Updating all the applications that we have installed on the computer is a habit that very few users have. This is one of the reasons why Windows is responsible for automatically updating all the applications you install from the Microsoft Store. This process is done in the background without the user realizing it. Where we do notice is with Windows updates, updates that are generally associated with restarting the computer.
But what about the rest of the applications? Applications that do not come from the Microsoft Store and those that are not associated with an installer, see Creative Cloud, do not update themselves if we do not open them and look for a new update.
Fortunately, there is a method that allows you to update each and every one of the applications installed on your computer, a method that we can use in a script or through a .bat file or from a shortcut to always have it at hand.
To carry out this process it is not necessary to install third-party applications, since all we have to do is access the command line through CMD. If you want to know how to do it, we invite you to continue reading.
How to update Windows applications with a command
As we mentioned above, to carry out this process we are going to use the CMD application that allows us to access the command line. The command that we are going to use is associated with changes in the system, so it is necessary to execute it with administrator permissions. If we do not open CMD with these permissions, we will have to close it and reopen it since it will not let us continue.
To update a single application, the command we must use is:
winget upgrade nombredelprograma
Unless we are sure that there is an update available for a specific application, using this method means wasting a lot of time, since we must test each and every one of the installed applications.
Fortunately, the Winget command allows you to use other variables so that, instead of updating a specific application, each and every one of the applications installed on the computer is updated. The command we must use is:
winget upgrade -all[code]
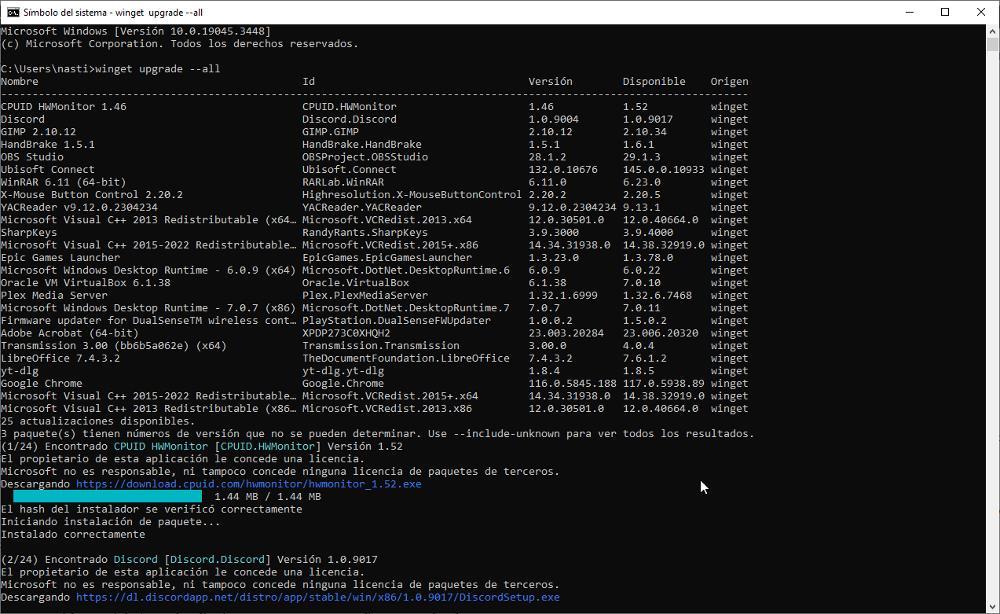
En ese momento, se mostrarán todas las aplicaciones que tienen pendiente de instalar una actualización, indicando el número de la versión actual junto con el nombre de la actualización disponible. Para lo único que se sirve esta información para para precisamente eso, para informar al usuario de todas las aplicaciones que va a actualizar el comando.
Aunque la mayoría de las aplicaciones son compatibles con este método, podemos encontrarnos con alguna que otra excepción que nos invita a abrir la aplicación para actualizar a la última versión.
Instalar aplicaciones desde CMD
Al igual que podemos actualizar todas las aplicaciones que tengamos instaladas, también podemos utilizar el comando winget para instalar nuevas aplicaciones. Al utilizar la línea de comandos con Winget, este se encargará de localizar la última versión disponible, descargar e instalarla en el equipo sin tener que sufrir el asistente de configuración, lo que puede suponer un problema si queremos modificar el directorio de instalación.
El comando que debemos utilizar para instalar aplicaciones en Windows desde la línea de comandos es:
[code]winget install nombredelprograma

Once we know which commands we should use to update Windows applications, we just have to create a shortcut, a .bat batch file or a script and always have it on hand for when we need it.
To create a direct access, we place the mouse on the Windows desktop, right-click and select the option New > Shortcut. Next, in Browse we enter the command we want to use and click Save. To create a batch file .bat, we will use the Notepad application and save the generated file with the .bat extension. For