Most current monitors connect to our computer and work without major problems. But sometimes we may need to make a series of adjustments to optimize the settings. Maybe you see the blurry screenespecially in the text and the borders of the windows, but we are going to explain how to correct this problem in Windows 11 in a simple way.
That the screen looks blurry when connecting a new monitor is something that can happen. Above all, this phenomenon is seen when you connect a computer to a television. Televisions are not designed to connect laptops and sometimes show blurry images, but this can be easily solved.
To make all the settings we must open the Windows 11 configuration window. Then we must access the “System” section and finally the “Display” section. Once inside, we will explain the adjustments you can make to make everything look perfect.
Modify the scale
This is the factor that usually alters the quality of the image on the screen. The scale, explained in a simple way, modifies the size of the text, windows and any other element. Windows 11 allows you to adjust the scale between 100% and 500%. If we add a scale greater than 100%, the image quality worsens and the higher it is, the worse the result will be.
Normally, a scale of 100% is established, which is indicated as “recommended.” Sometimes it may be that another scale is generated or someone has accidentally touched this setting. We simply have to enter, return the scale to 100% and the problem would be solved.
If the scale is already at 100%, we will have to jump to the next configuration option.
Adjust the resolution
It may be that we have changed the monitor to one with a higher resolution. For example, we had a 1080p resolution monitor and we have purchased one with 1440p resolution. Windows 11 should detect the new monitor and change the resolution automatically, although this sometimes doesn’t happen.
Not changing the resolution means your desktop will look blurry and weird as it tries to adapt to the new specifications. Therefore, we will have to make the change manually to obtain the highest graphic quality. As simple as selecting the new resolution from the drop-down menu and waiting for it to finish adjusting.
Change the hertz
There is a possibility that the problem is being caused by a limit on the monitor’s refresh rate. If the refresh rate or hertz of Windows 11 are lower than those supported by the monitor, this could cause defects in image quality. To modify this parameter we must follow these steps:
- We go down to “Related configuration options”.
- We click on the “Advanced screen” option.
- Inside we will see the option to “Choose a refresh rate” and next to it a drop-down list with various frequencies.
- You would have to select the highest one or “Automatic” if it appears.
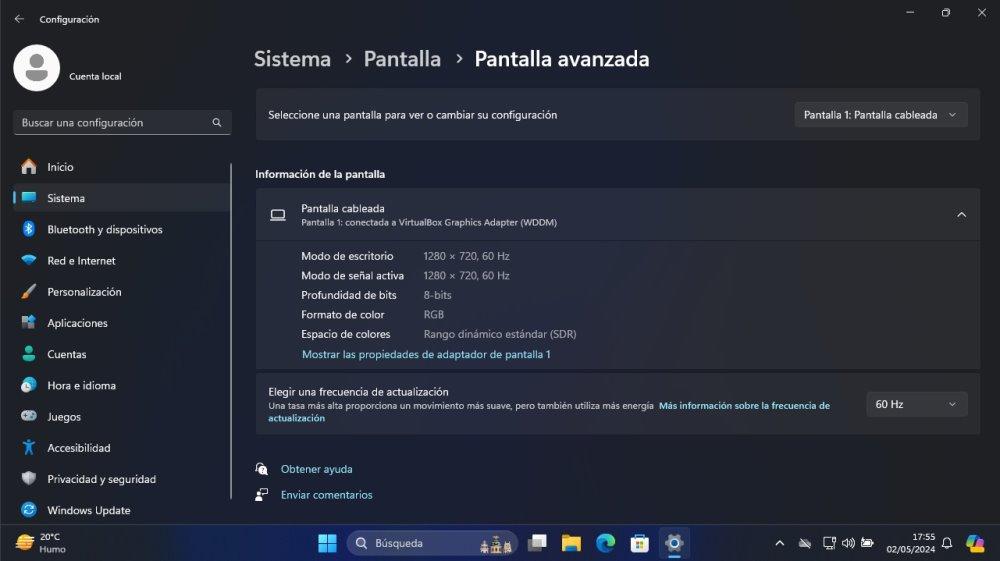
Once this adjustment is made you should see a much sharper image.
Activate HDR
What this technology offers us is an improvement in brightness and color compared to conventional configurations. It can be found in Windows 11 as HDR and in Windows 10 it appears as Windows HD Color, although in both cases it is the same. This option allows you to improve the image quality and can be one of the sources of conflict.
Normally, it is activated natively, although sometimes we must access the panel for it to work correctly. Note that this function is not always available, since it will depend on the monitor purchased. Windows will not say whether our monitor is compatible or not, so if it is not, we should still choose to try other things.
If at this point you still have the problem, check that the cable is properly connected. It would also be interesting if you tried another cable or monitor, in order to eliminate defects in the cable or in the screen itself.