Google Drive has integrated alternatives to Microsoft office applications. The generated files are stored in the cloud and we have access to them from anywhere in the world. In addition, we can share this file with whoever we want, so that they can see the content and even edit it.
First, we will explain the most interesting graphics that are included and then, we will see how to add a graphic and customize it.
Available Chart Types
Just like Excel, Google Sheets has a large number of different charts. Despite everything, there are always some more interesting than others. The most notable ones that may be most useful to you are:
- Lines: It is the typical graph that is valid for any combination of parameters and values. It is a simplified mode that is used to simply view a set of data. Normally, it is used to represent measurements or other parameters that have a set of values, such as the price evolution of a product.
- Columns: Let’s go with another fairly typical graph that can be used for different purposes. Here we have the basic for a set of data and associated values. Then we have a stacked one if there are several values for the same data. Finally, we have 100%, which is more visual and can be used for comparison.
- Bars: Simply put, it is the same as Columns, in fact, it has the same types of graphs, only it is rotated by 90º. It becomes another way of use.
- Circular: Also called pie type, it allows you to see what the percentage of the values in a set of data would be visually. It can be used for virtually any type of data.
We have other types of graphics such as Areas, Scatter or Maps, in case we want to represent more specific things. These are little used, mostly using Scatter and Maps for demographics and things like that.
Add a chart in Sheets
The process is really very simple. First of all, it is advisable to enter the data that we want to represent in the graph. The normal thing is that we have a parameter “data” and another parameter “value”. It is recommended that both “data” and “value” have a title that will be on the first line. Sheets picks up this line and takes it as the name of the parameters below.
If you already have the columns filled in, you must follow these steps:
- Select the set of parameters that we have entered.
- We go to the “Insert” option in the top menu.
- Let’s go down in the menu to “Graphics” and press.
- Now, we have a graph that we can customize.
The graphics are fully customizable and adjustable according to our needs. For this we have two columns on the left, such as “Settings” and “Customize.”
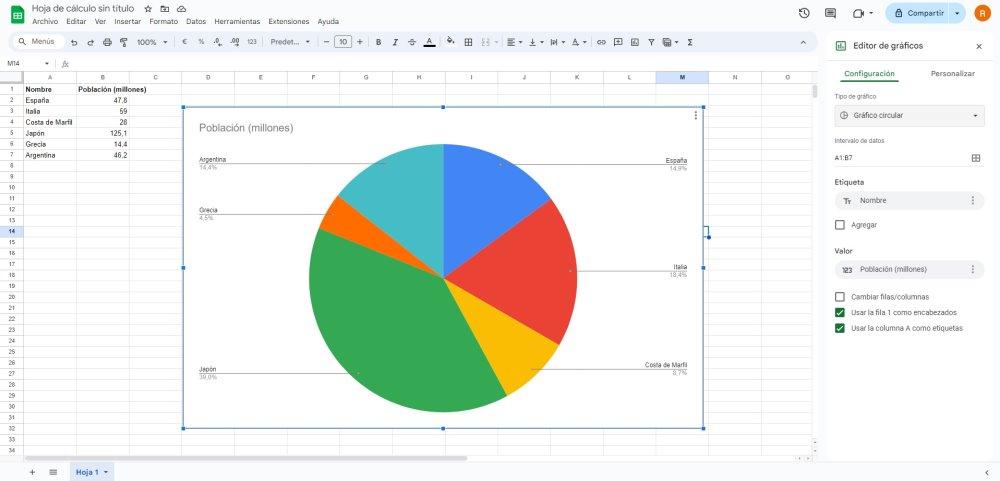
“Settings” allows us to change the chart type, data range, label and value, as well as tell whether the first row is a header or not. “Customize” focuses on cosmetic aspects, we can change the colors. Inside here we have:
- Chart style: Allows you to change the background and border color, as well as the font type.
- Chart title and axes: Here we can change the chart title text, font, format and color, among others.
- Legend: This is in case we want to add additional information, allowing us to establish the position, font, format and color of the text.
Additionally, depending on the type of chart, other chart customization options will appear. We can change the colors, add or remove data, as well as highlight them and other adjustments. The customization options vary depending on the type of chart we have entered.
We can access the chart settings panel whenever we want. We only have to click twice on the graph for the menu to display and thus customize it.