RAM in a computer is very important, since it is where the processor writes information that it will need later. Data from the operating system and the applications that we have open, among others, are stored here. This information is deleted when the computer is turned off, since when they lose power, everything contained is lost.
There are symptoms that indicate a possible defect in the RAM memory. The most obvious are the blue screens (BSOD) that bother so much. But other symptoms may also appear such as system freezes, slowdowns in application loading, data corruption, among others.
Something great is that Windows includes a tool that allows us to know if we have a problem with RAM memory. It is not necessary to install third-party applications to find out that this component has a fault. We are going to explain how to use this tool and how to see the origin of the failure.
Windows memory diagnostics
This function is present from Windows 7 to the most modern versions of the operating system. The thing is, not many people know that this diagnostic tool exists to see the state of the RAM. Using it is very simple:
- Type “Windows Memory Diagnostics” in the internal Windows search engine.
- Click on the first option that appears
- Now, in the window that appears, you must select the option “Restart now and check for problems.”
You must start the process as soon as possible, since if it is a defect in the RAM memory, the problem will worsen. The next thing that will happen is that a blue window will appear, which is the RAM integrity test. This process takes a few minutes and you should let it do it, don’t worry, it is a normal process that will verify if there is any type of defect. Depending on the type of memory and the amount, this process may take more or less time.
Image may be NSFW.
Clik here to view.
You don’t need to keep looking at the screen in case some type of error appears in “Status”. You can do other things, since we will later review this diagnosis in a report made by the operating system itself.
Once the process is finished, the operating system will load again, as if nothing had happened. Now it’s time to access the report to see if there is any type of problem. To do this, we are going to follow these steps:
- We have to right click on the Windows icon and click on the “Event Viewer”. If you are using Windows 7, you need to press the “Windows + R” key combination and then type the command “eventvwr.msc” and now run to open the viewer.
- We display, on the right side, the “Windows Logs” folder.
- Now let’s go to the “System” section.
- We go to the right column and click on “Search…” which has some binoculars attached.
- We enter the term “MemoryDiagnostic” and click “Search”.
Image may be NSFW.
Clik here to view.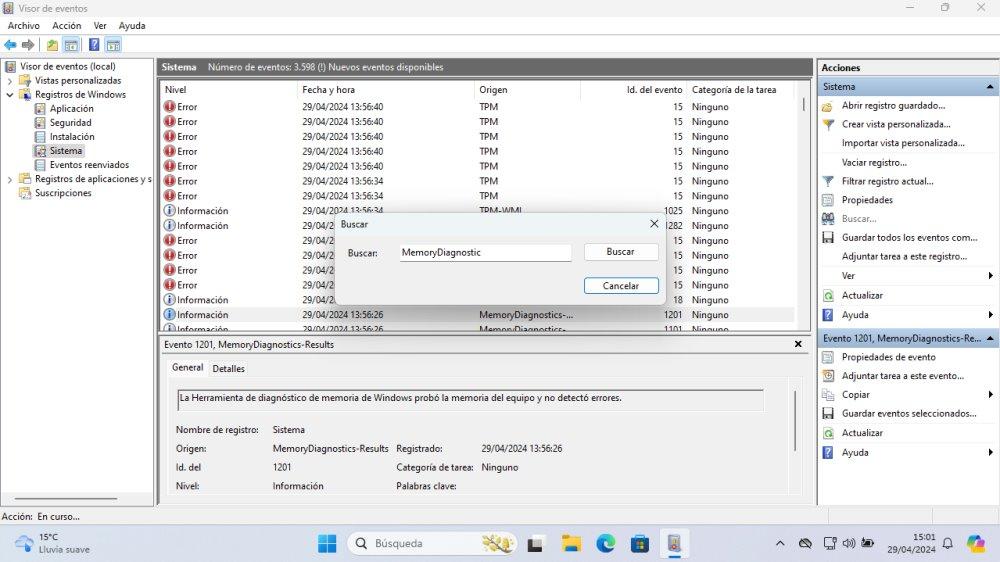
We must verify that the report is from the present date, when we have carried out the diagnosis process. If the memory has no errors, it should tell us that everything went well. But, if an error has been detected, it will give us information about what the problem is with the RAM.
Most likely, if you see an error, your RAM is defective and you will have to change it. If it is under warranty, you must start the process to process the warranty. You should know that as of 2022, the minimum warranty for any electronic product is three years, for older products, it is two years. If it is out of warranty, you will have to purchase new RAM modules to change the current ones.